The formlogix form builder contains a variety of elements designed for creating forms.
All elements may be dragged and dropped on to the design area and all have settings that may be changed according to the form owner’s needs.
Each element is designed to fulfill a different function and should therefore be used in different circumstances. Following is a description of each element and its most important settings.
1- Label
the label is a textual element that is used to add text to the form (titles, descriptions, etc). The label is most commonly used as the name of the field which is placed next to an input element.

2- Textbox
the textbox is the most common input element. It is used to collect alpha numeric data (letters, numbers and characters). This element‘s settings include important features such as: Mandatory (forcing the user to fill in this field), max length (determining how many characters may be entered in the field) and auto complete (an option which guesses the word/phrase while being entered and completes it).

3- Numeric textbox
this textbox element is used to collect numeric data only. Its settings are identical to the regular textbox.

4- Password
the password element is designed to collect alpha numeric data (just like the regular textbox). The only difference is that this field hides the characters while they are being entered. The field’s settings are identical to the regular textbox.

5- Textarea
the textarea element is used to collect a multi rowed text data. Its settings are identical to the regular textbox (max length is limited to 675 characters).
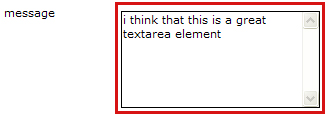
6- Listbox
the listbox element is used to offer the user a list of options from which to choose from.
the important settings of this element are the “items” in which you enter the list values and the mandatory checkbox (take note-when using this option you must see that the first value in the items list is a title text such as: “please select” or “choose”)

7- Linkform
the linkform element is a dynamic dropdown list. The values in this list are driven from another form and that is why it is called linkform (links between forms).

Read more about linkform
8- Checkbox
the checkbox element has 2 states: off and on and it thus giving the user 2 options to choose from. Defining the checkbox as mandatory in the element settings will force the user to turn on the checkbox prior to submitting the form.
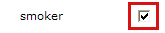
9- Radio button
The radio button, like the listbox, offers the user an array of options, only they are presented alongside each other in a horizontal layout (and may be shown vertically as well.) important settings: vertical checkbox- turns the radio items layout to a vertical one. Width- the form owner can define a fixed space between each radio button to another.

read more about the radio button
10- Link
this element is a link to another form or a chosen url that may be inserted to the form.
The important settings in this element are: url – the field in which the url of the link is defined. You can enter a url or use the picker […] to choose another form. New window checkbox – if this checkbox is turned on the link will be opened in a blank window when pressed.
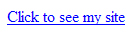
11- Linkbox
the linkbox element is designed for collecting links. It has no special settings.

12- File upload
the file upload element is used to attach documents to the form. The file types that may be uploaded are: gif, jpeg, png, jpg, tiff, pdf, xml, htm, html, txt, doc, xls, pff, rtf, zip, mp3, avi, wav, wma, rar, xlsx, docx, dwg, skp. There is also a limit of 1.5mb per file.
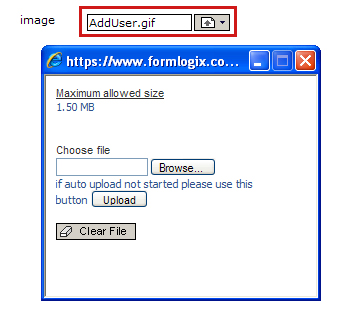
13- Email
this element is designed especially for collecting email addresses. When this element is defined as mandatory in the element settings it turns on a validation mechanism that makes sure that the email address is valid. This element also has a “send copy” option which sends a carbon copy email containing the data entered in the form to the form filler.

14- Calendar
the calendar element allows the user to enter a date made of the day, month and year.
it can be defined as mandatory.
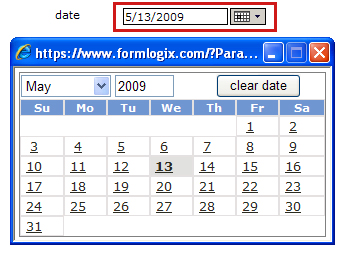
15- Image
this element enables the form owner to add images to the form and even use them as backgrounds by placing other elements on top of them. Choosing the image is done using the “path” field in the element settings. An “alt” may also be added to the image. Notice that when choosing your image you will need to enter the right width and height since a default width and height are used.

16- Html
the html element is designed to allow inserting html scripts. It does not have any special settings.
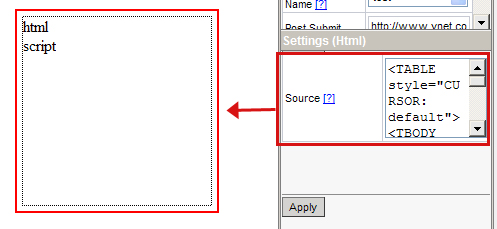
17- Container
the container element is used to contain other elements in it. When elements are placed in the container and the container is moved than all elements move with it without changing their relative position.
Special features that may be assigned to this element in the element settings are: private access checkbox – defining that all fields inserted to the container will not be visible to the form filler, but only to the form owner. This is used to add comments to entries after they are filled in. Mouse over color/Mouse out color – with these fields the form owner can create a roll over effect on the container.
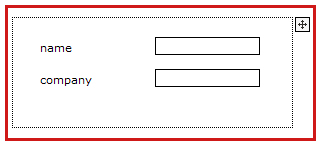
18- Multi line mode
this is an advanced element and is not commonly used. This element creates a repeatable section and allows the user to insert as many data rows as he wants by pressing on the “add” button, or canceling them by a “remove” button. This element is usually used in order forms.
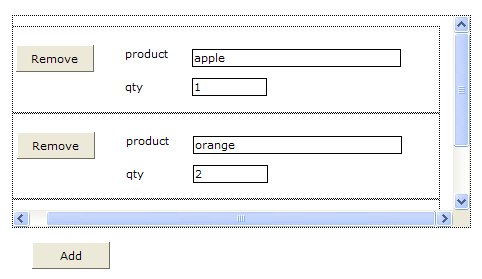
read more about multiline mode
19- Submit button
This element is used to submit the form. The special options in the element settings are: text- changes the text on the button. Reset button checkbox – turning on this option will change the button to a reset button which clears the fields in the form when pressed.
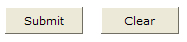

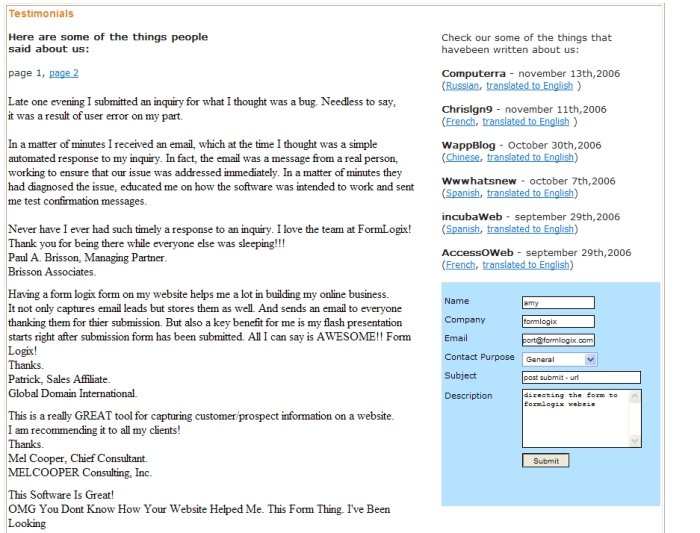
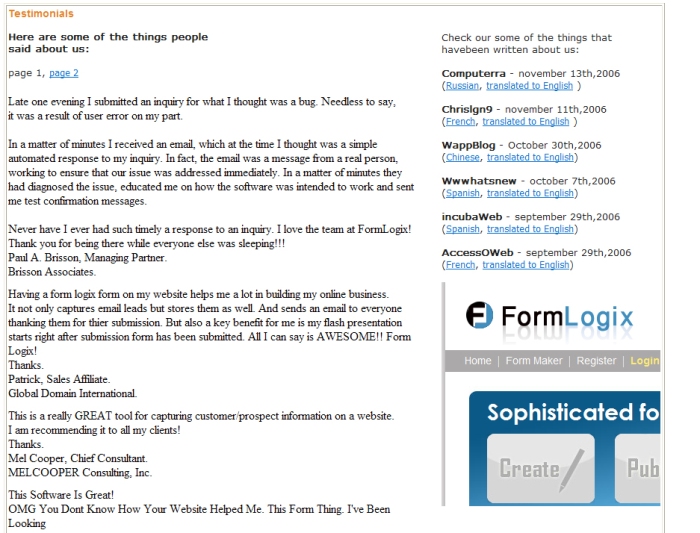
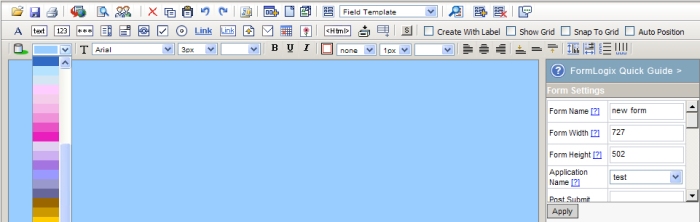
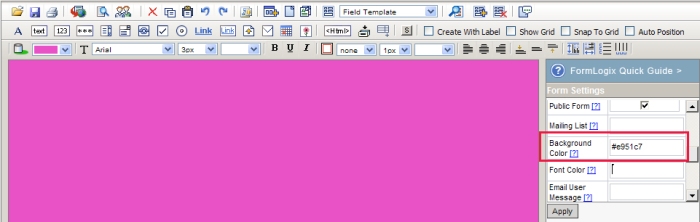
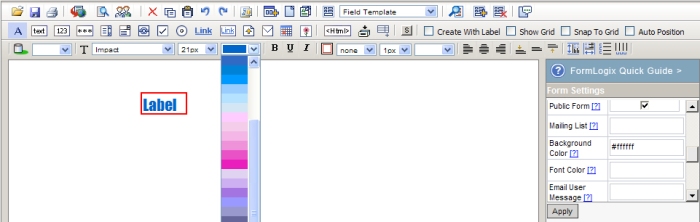
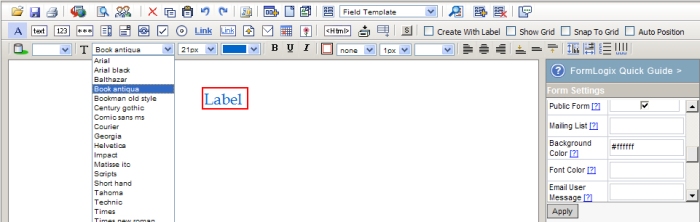
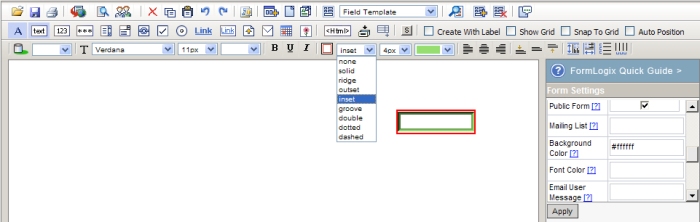
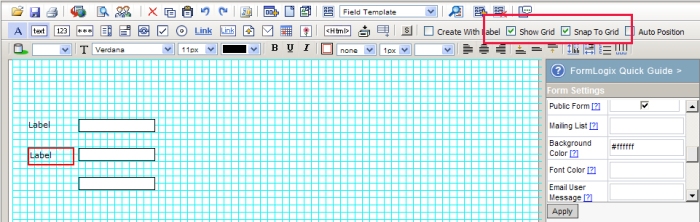
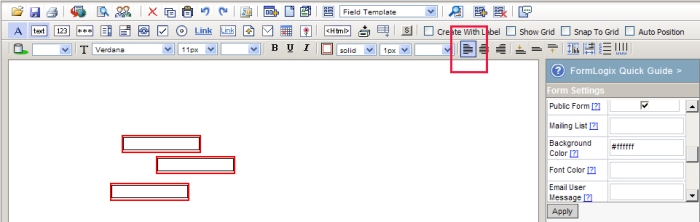
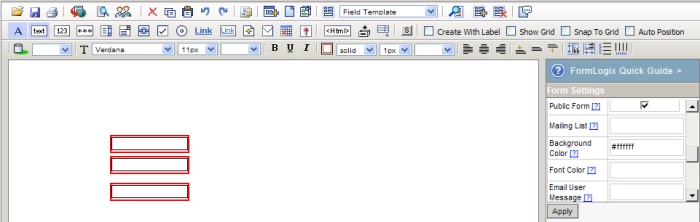
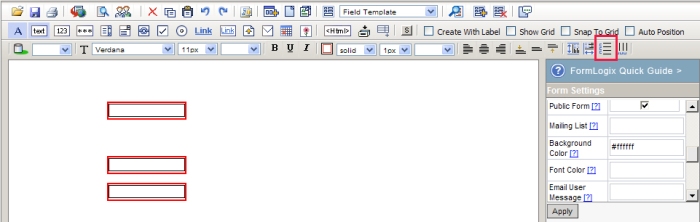
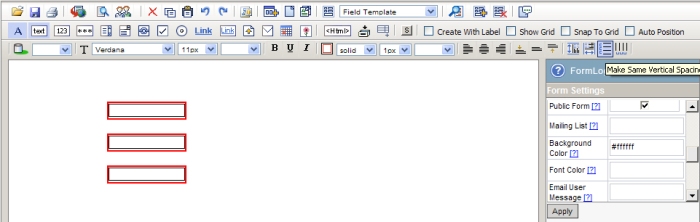
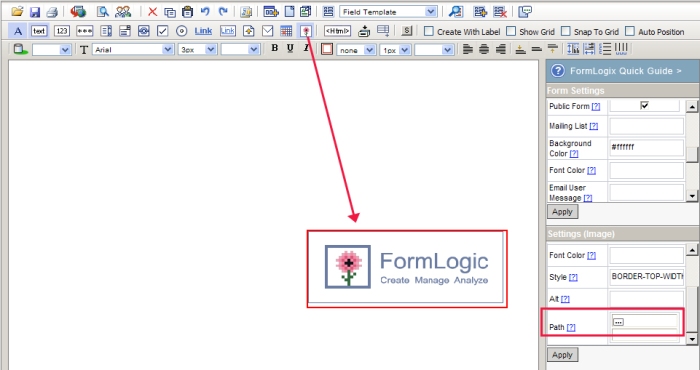
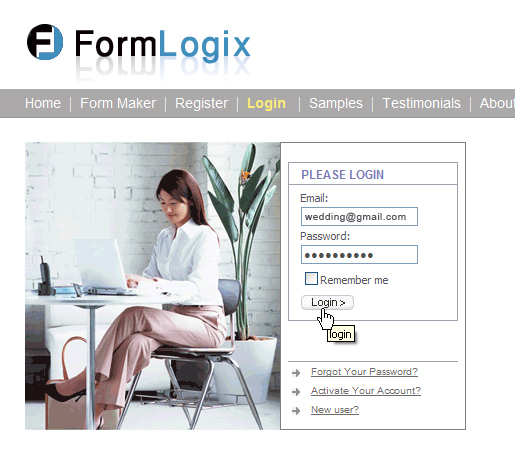
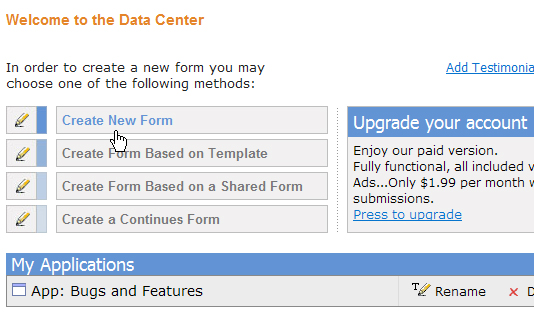
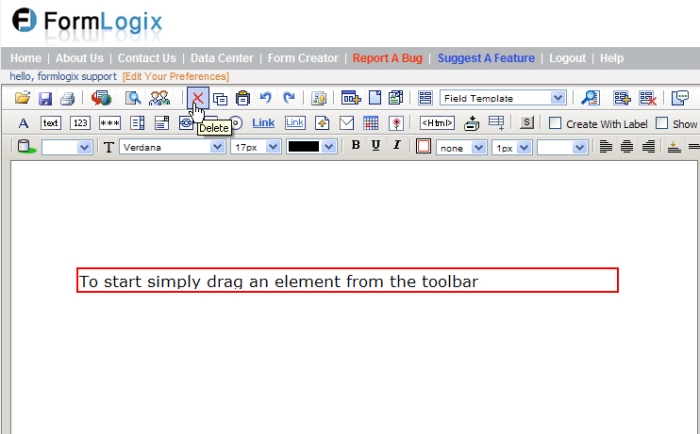
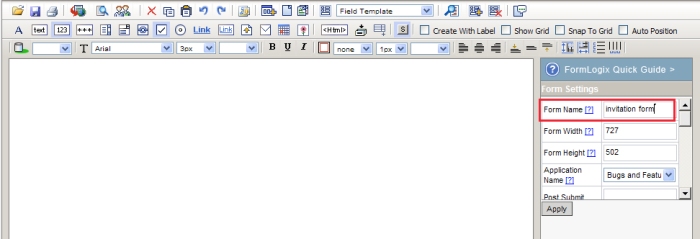
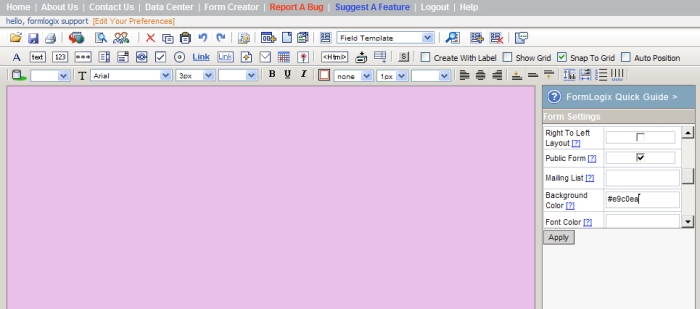

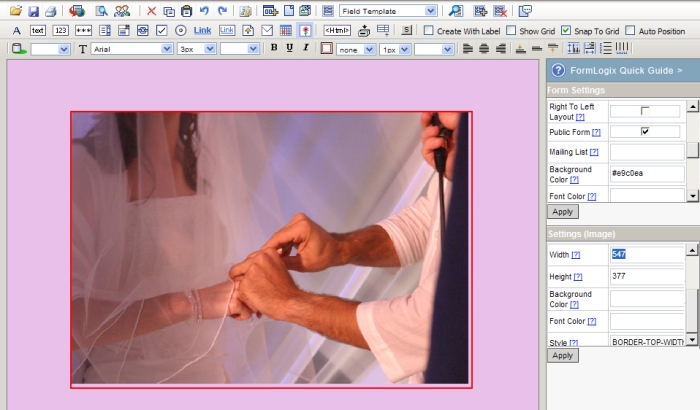
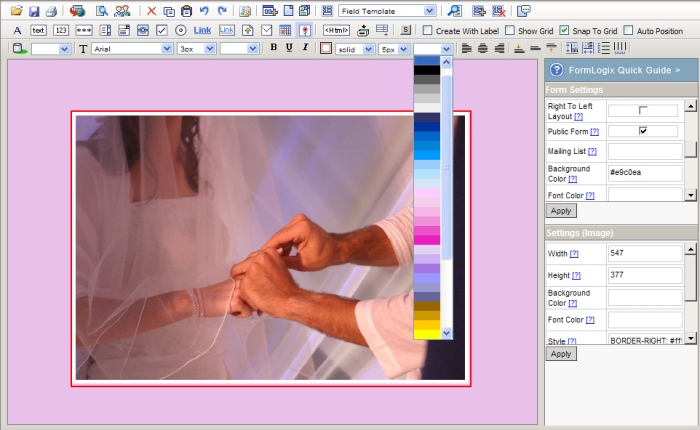

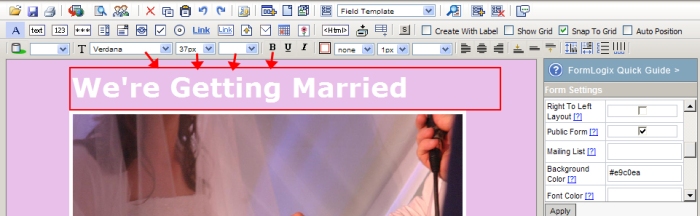
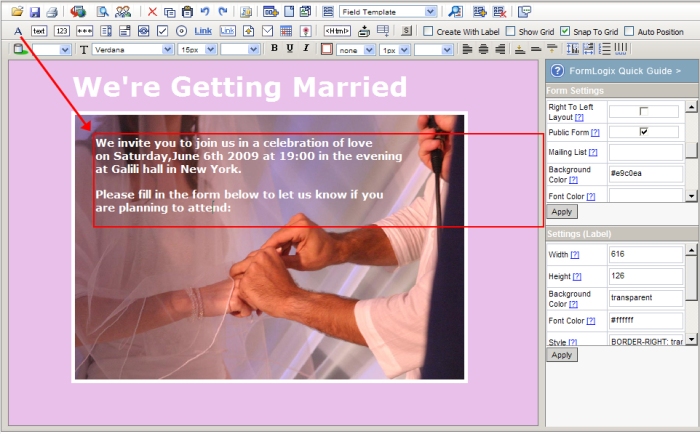
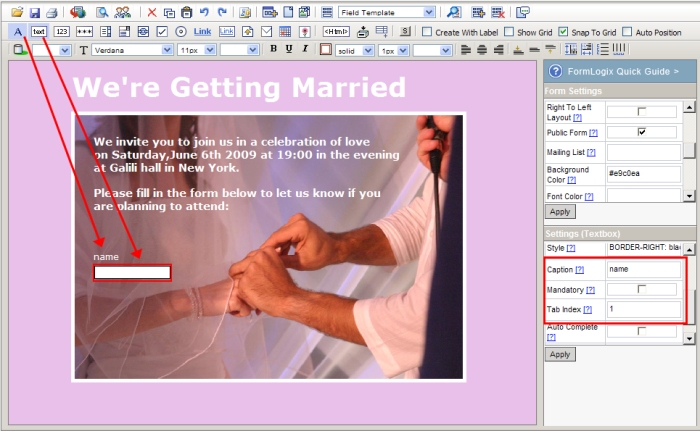
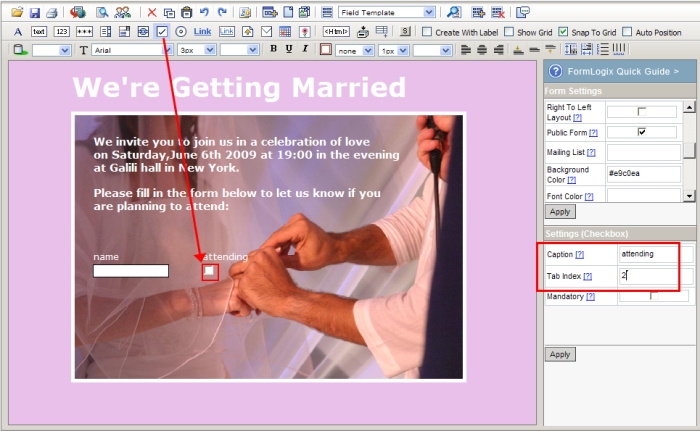
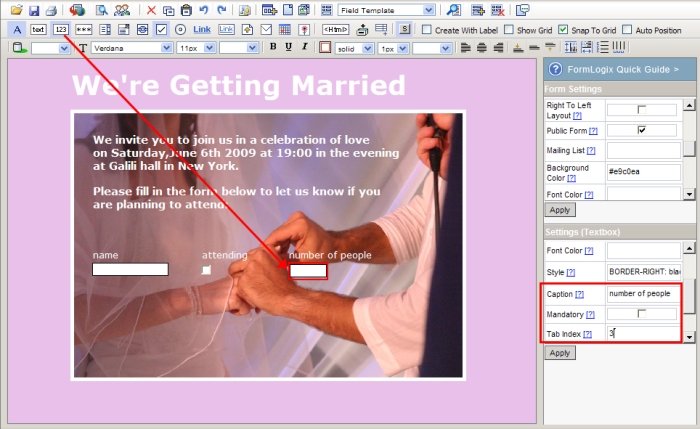
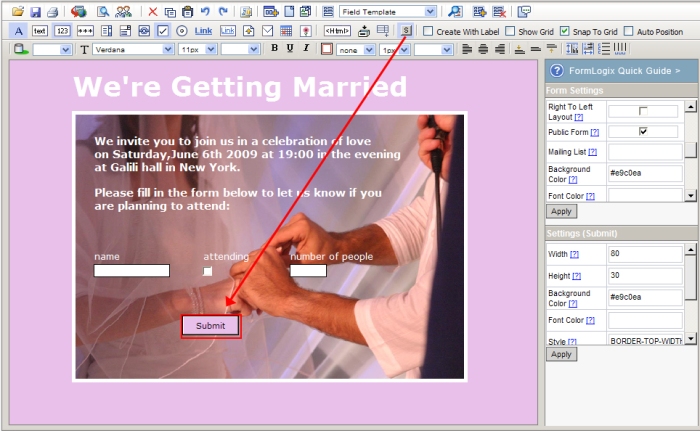
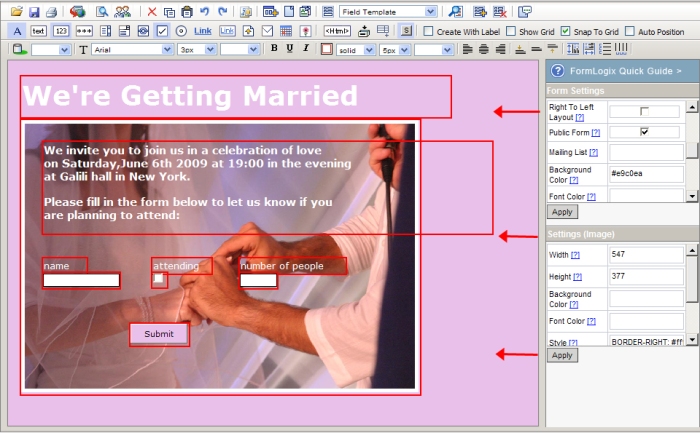
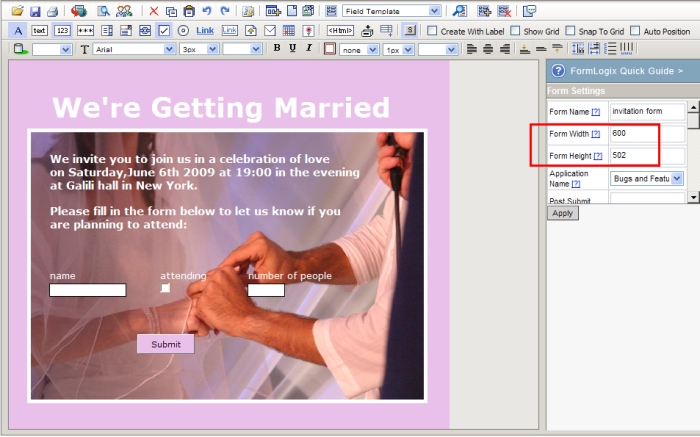
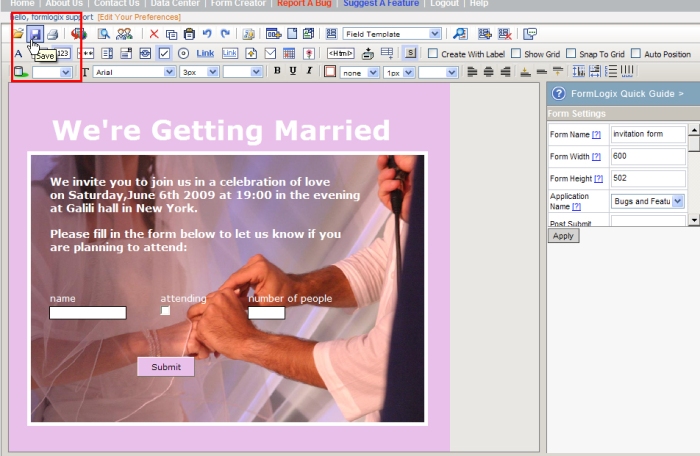
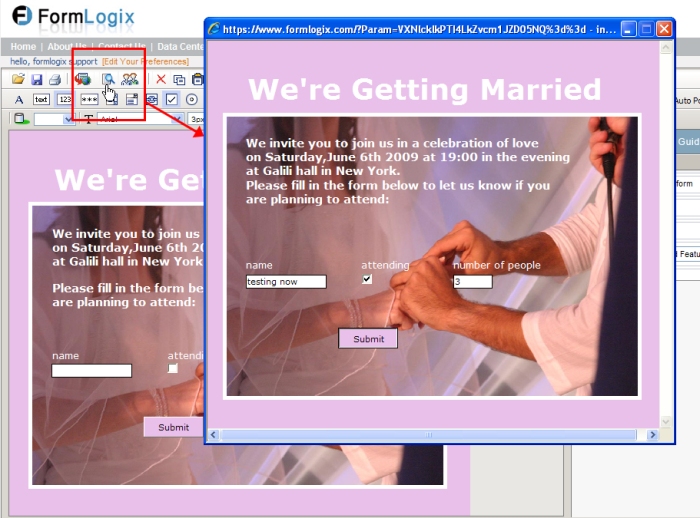




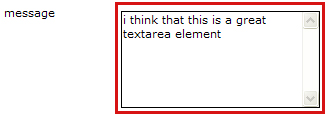


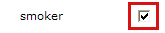

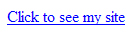

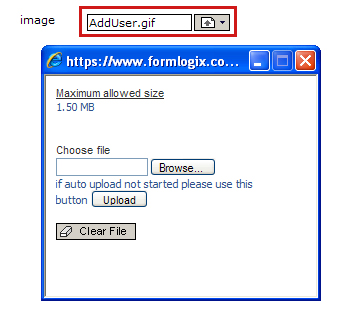

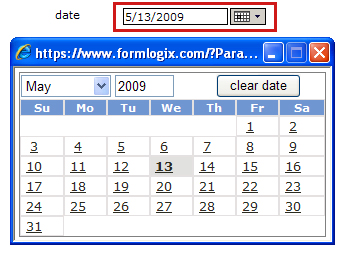

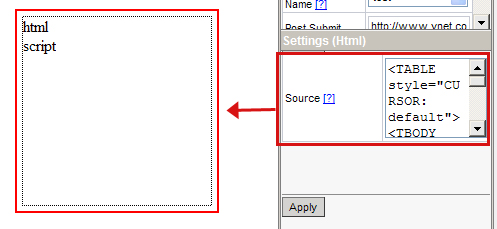
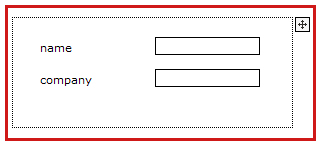
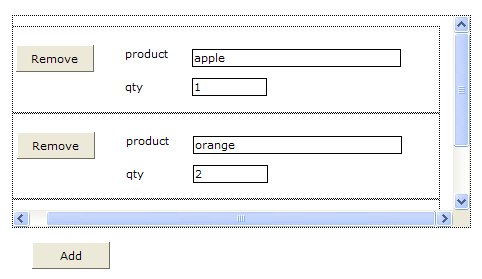
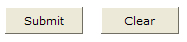

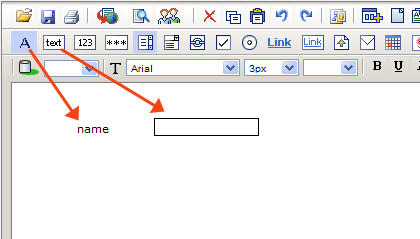
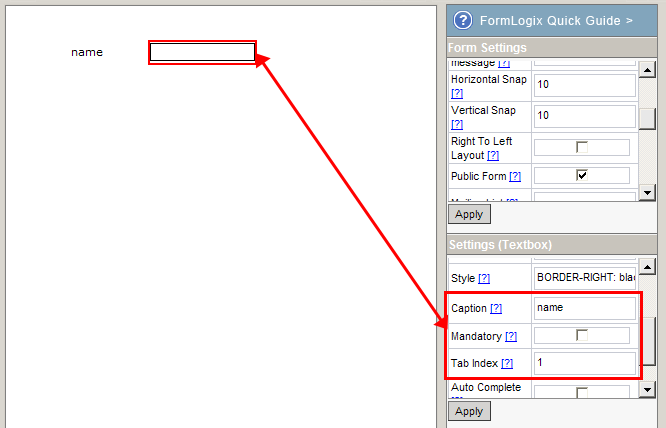
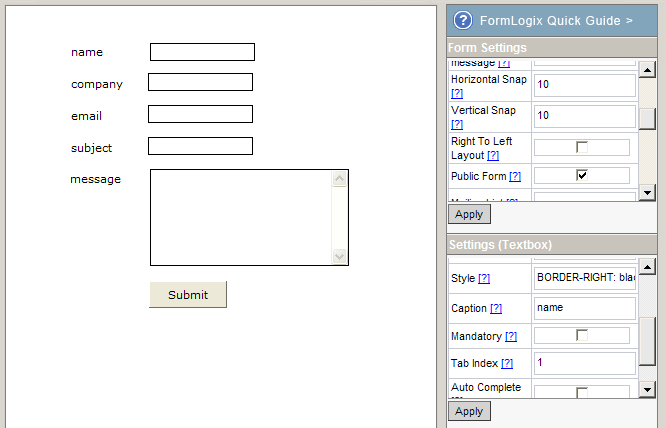
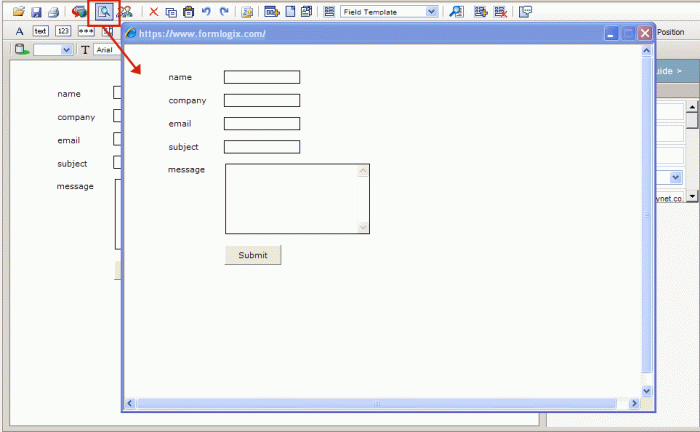
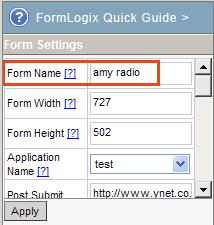
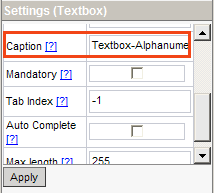

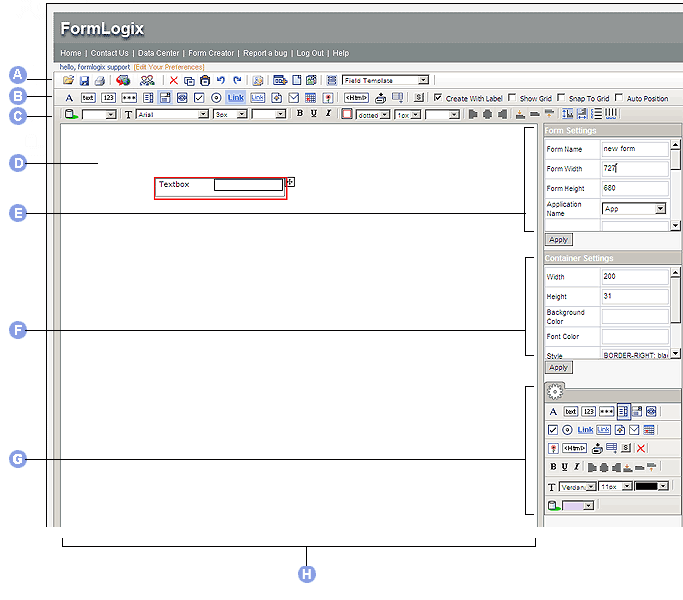
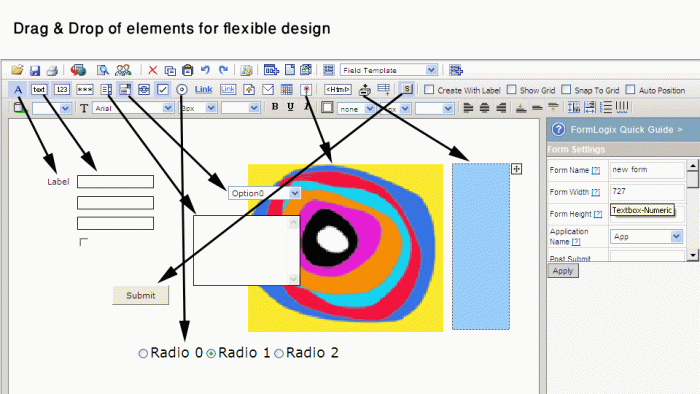
You must be logged in to post a comment.